XAMPP stands for Cross-Platform (X) Apache (A) MySQL (M), PHP (P) Perl (P). It is a most popular, completely free, simple, open-source, easy-to-use, and easy-to-install web application development environment specially used to create websites through PHP. It includes a MariaDB database system, an Apache HTTP server, PHP and Perl interpreters, and other programs. It is compatible with operating systems like Microsoft Windows, MacOS, as well as Linux.
- Install Xampp Server
- Xampp Download For Mac Free
- Xampp Download For Mac 10.11.6
- Xampp Download For Macbook Pro
Pros of XAMPP

In this video, I'll show you how to properly install XAMPP on MacOS so that you can run PHP code locally. The latest version of XAMPP on the Mac is a virtua. May 1, 2020 - Explore Iqbal Shah's board 'Download XAMPP for Windows/Linux/Mac' on Pinterest. See more ideas about linux, open browser, mac. Head over to the downloads page of the XAMPP. Scroll down to section for OS X and click on the blue Download (64-bit) button. I would suggest if you could download one of versions highlighted in the image above which says “7.2.X / PHP 7.2.X” or “7.3.X / PHP 7.3.X” and not the XAMPP-VM ones. Xampp Download Linux. Our software library provides a free download of XAMPP 7.2 for Mac. The application belongs to Developer Tools. This Mac download was scanned by our built-in antivirus and was rated as clean. The file size of the latest downloadable installer is 330 MB.
There are the following Pros of XAMPP
- XAMPP is a completely free, open-source, easy-to-use, and easy-to-install web application development environment.
- It is easier to install.
- It comes with other modules such as OpenSSL, Joomla, MediaWiki, WordPress, and many more.
Cons of XAMPP
- XAMPP is difficult to configure as compared to WAMP Server.
Website
Click on the given link to learn more about XAMPP: https://www.apachefriends.org/index.html
A list of the most commonly used XAMPP alternatives is given below -
1. WampServer
WampServer is one of the best Windows web application development environment, similar to XAMPP. It is a combination of tools like MySQL database, PHP, and Apache that allows us to easily create web applications. It also includes PHPMyAdmin and SQLite Manager to easily manage databases.
Pros of WampServer
A list of Pros of WampServer is given below -
- WampServer provides an interface that is available in many languages.
- It is available for both online as well as offline modes.
- It provides an ability to view all elements on the browser.
- It is an easy-to-manage database.
- It provides an easy-to-use and easy-to-install web development environment.
- It is available for free in both 32 bit and 64-bit versions.
Cons of WampServer
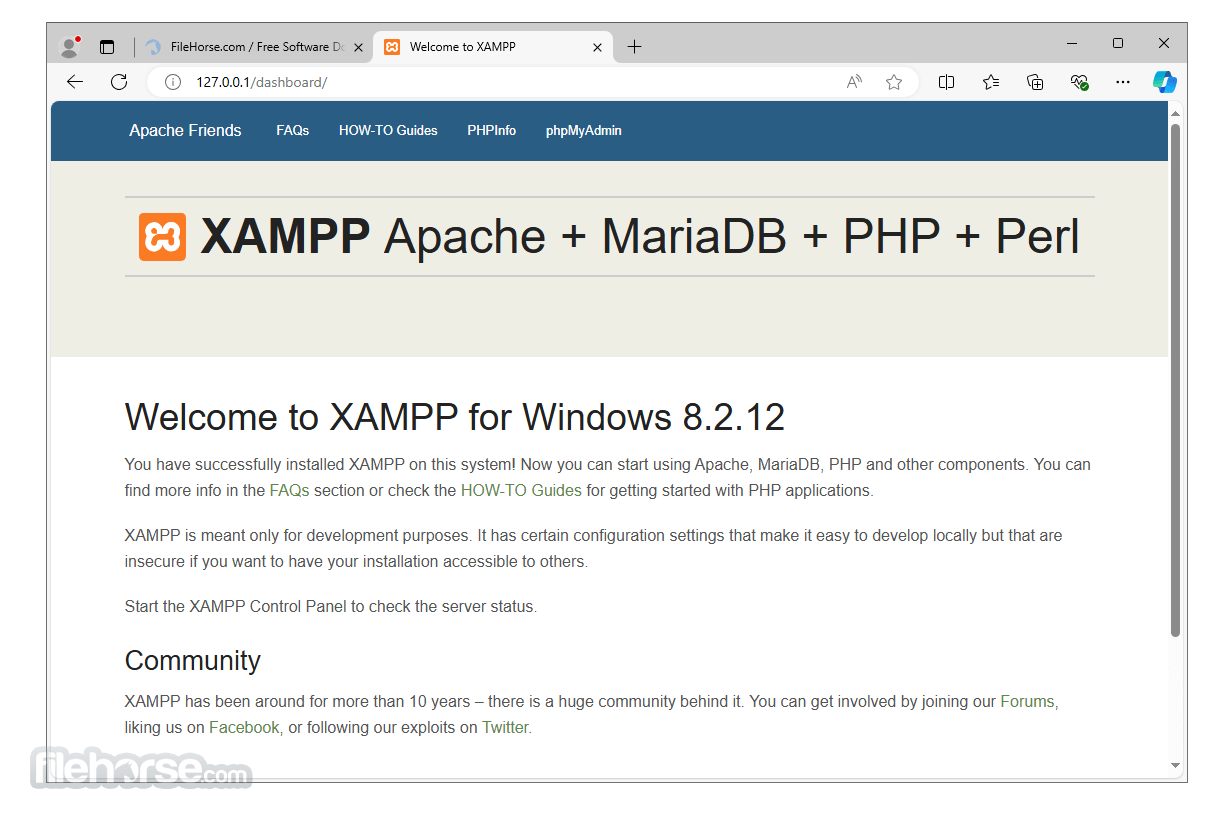
- WampServer is only compatible with Microsoft Windows OS.
- It is hard to find documentation on WampServer.
- It is hard to configure or edit VHOSTS.
- It is not suitable for Windows XP, SP3, and Windows Server 2003.
Website
Click on the given link to know more about WampServer: https://www.wampserver.com/en/
Install Xampp Server
2. EASYPHP
EASYPHP is one of the best XAMPP alternatives. It is the best web server tool created by Rob McCool in 1995. It mainly focuses on the coding part to make dynamic web applications. It easily works with applications like WordPress, Joomla, as well as Drupal. EasyPHP provides a secure package that allows us to install Apache, MySQL, PHP, PhpMyAdmin, database manager, and other development tools on a single machine. It also allows us to run a web server on our computer and local environment before making it live.
Pros of EASYPHP
A list of Pros of EASYPHP is given below -
- EASYPHP is a beginner-friendly tool for development.
- It allows us to runs projects from anywhere on our computer.
- It supports multiple server technologies such as Python, Ruby, Perl, PhpMyAdmin, Apache, Nginx, and more.
- It provides a complete ready-to-use development environment.
- It is an easy-to-update, easy-to-use as well as easy-to-extend platform.
- It supports multiple PHP versions.
- EASYPHP is portable means it allows us to download as well as save files on an External Drive or USB.
Cons of EASYPHP
- EASYPHP can't be used to host websites.
- It is only available for Windows.
Website
Click on the given link to know more about EASYPHP: https://www.easyphp.org/
3. AMPPS
AMPPS is an open-source, free, powerful, and user-friendly web development tool used to develop web applications in PHP. It is one of the better alternatives to WAMP, MAMP, and XAMPP. It includes a complete package that we need to create a website. It allows us to access more than 300 PHP web applications along with thousands of classes of PHP. It also helps us to test PHP, MySQL, MongoDB, Perl, and Python applications.
Pros of AMPPS
A list of Pros of AMPPS is given below -
- AMPPS easily integrates with tools like Apache, MySQL, MongoDB, Perl, as well as Python.
- It is extremely easy to install the software.
- It provides a simple and attractive interface.
- It allows us to manage databases easily.
- It is compatible with all the editions of PHP.
- It is available for platforms like Windows, MacOS, Softaculous auto-installer, as well as Linux.
- It supports MySQL and SQLite with the built-in FTP server.
- It is completely free to use.
Cons of AMPPS
- AMPPS setup can be finished within a few minutes.
- Lack of support for 64-bit.
Website
Click on the given link to learn more about AMPPS: https://ampps.com/
4. Desktop Server
Desktop Server is a well-known, open-source, strongest, and straight XAMPP competitor. It is the best software development environment created by ServerPress. It allows us to develop and test web applications on our computers without online website hosting. It provides better security as compared to other XAMPP alternatives.
Pros of Desktop Server
There are the following Pros of Desktop Server -
- Desktop Server is a user-friendly web development tool.
- It provides a simple and straightforward user interface to create websites.
- It allows us to export, import, and share files.
- We don't need to worry about file configuration and database management.
- It provides SSL and PHP7 support.
- It allows us to install the WordPress site in seconds.
- It is very easy-to-setup (within 5 minutes)
- It allows us to develop websites privately without interrupting visitors.
Cons of Desktop Server
- Desktop Server is low as compared to other similar softwares.
- Its paid version is costly.
- It is not suitable for Linux.
Website
Click on the given link to know more about Desktop Server: https://serverpress.com/
5. ERBuilder
ERBuilder is one of the best XAMPP alternatives. It is a complete data modeling solution for data architects and data modelers. It allows developers to visualize physical model structures and design databases using entity-relationship (ER) diagrams. It supports the most popular standard notations such as Crow's Foot, Codasyl, and Relational notations.
ERBuilder provides various features such as reverse engineering, scripts & databases, generating DDL, generating data, managing versions, and many more.
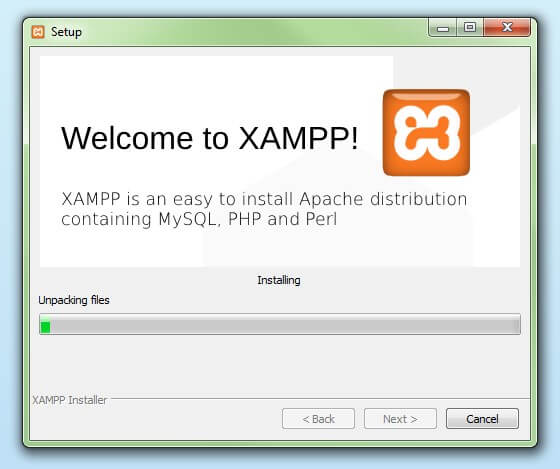
Pros of ERBuilder
A list of Pros of ERBuilder is given below -
- ERBuilder supports multiple databases.
- It is an easy-to-use database modeling software.
- It is a user-friendly database.
- It allows us to validate data models and generate DDL SQL scripts in a few clicks.
- It allows us to generate a web user interface for CRUD.
- It helps us to improve productivity by reducing errors in the database.
- It supports various databases like Oracle, MySQL, PostgreSQL, MariaDB, Interbase, and Firebird.
Cons of ERBuilder
- ERBuilder is only used with Windows.
- It does not allow us to export and import data.
- No tutorials or guides are available for help.
- Problem-related to change the database.
Website
Click on the given link to know more about ERBuilder - https://soft-builder.com/erbuilder-data-modeler/
6. MAMP
MAMP (Mac, Apache, MySql, PHP) is the great XAMPP alternatives used to create and run more complex websites like Dynamic Websites. It is a free, simple, and local server environment that is used on macOS and Windows. It includes a database management system, Web server, web development solution, as well as countless programming languages. MAMP is also used with the Content Management System (CMS) websites like Drupal.
Pros of MAMP
There are the following Pros of MAMP -
- MAMP is an open-source and reliable application tool.
- It is available free on Mac and Windows platforms.
- It is very easy-to-install and use the MAMP tool.
- It is a combination of Mac, Apache, MySql, and Php.
- It allows us to create a separate host for each web project.
Cons of MAMP
- MAMP requires a different license for different platforms.
- It can be installed only on Mac and Windows.

Website
Click on the given link to learn and know more about the MAMP platform - https://www.mamp.info/en/windows/
7. Laragon
Laragon is one of the most popular and commonly used XAMPP alternatives. It is a fast, lightweight, simple, portable, smooth, and modern web development environment created by Leo Khoa. It allows us to create websites fast and easily. It provides a powerful server that allows us to quickly host various Content Management System (CMS) websites such as WordPressM, Joomla, Drupal, Magento, as well as Prestashop. This development environment is suitable for home, small, and medium-size projects.
Pros of Laragon
A list of Pros of Laragon is given below -
- Laragon is very easy-to-install, use, upgrade, and modify.
- It an open-source and lightweight tool.
- It allows us to host CMS websites fast, quickly, and smoothly.
- It uses less than 4MB RAM when running.
- It works with PHP and other server-side languages, including Python, Ruby, and more.
- It is a powerful development environment for Node.js, Python, Java, Go, PHP, as well as Ruby.
- It is a simple and more user-friendly platform as compared to XAMPP.
- It allows us to capture and send emails.
Cons of Laragon
- Laragon is only available on Windows.
- It is not popular as compared to XAMPP because it is new in the market.
Website
Click on the given link to learn more about the Laragon application tool - https://laragon.org/
8. Apache HTTP Server
Apache HTTP Server is a free, cross-platform, and open-source web server developed by the Apache Software Foundation. It is also known as Apache and HTTP. It allows us to serve our content on the web. It uses on both Unix as well as Windows servers. It uses HTTP protocol to establish the client and server connection. Most commonly used Apache HTTP Server features are: Ipv6, XML, Url rewriting, session tracking, load balancing, FTP, multiple request processing modes, and many more.
Pros of Apache HTTP Server
A list of Pros of Apache HTTP Server is given below -
- Apache HTTP Server provides smooth and secure communication between client and server machines.
- It supports password authentication and digital certificates.
- It has the capability of virtual hosting.
- It is easy-to-install.
- It can be run on every operating system and a browser like Google Chrome, Firefox, Safari, and more.
- It allows us to add more features to improve functions.
- It is highly reliable and provides excellent performance.
- It includes important components like Linux, Apache, MySQL, and PHP.
Xampp Download For Mac Free
Cons of Apache HTTP Server
- Performance issues due to heavy traffic websites.
- Time and resource consumption.
- It not more suitable for beginners.
- It is quite complex-to-learn.
Website
Click on the given link to learn more about Apache HTTP Server - https://httpd.apache.org/
9. Zend Framework
Xampp Download For Mac 10.11.6
Zend is one of the most popular XAMPP alternatives. It is developed by the software company Zend Technologies in early 2006. It provides an object-oriented work environment to run and develop web applications. It is used by large organizations such as Google, Microsoft, and Adobe. It can be used on Windows, MAC OS X, and Linux platforms. It offers various different components, such as Authentication, Location, Email system, MVC architecture, captcha, Search Index, and more.
Pros of Zend Framework
A list of Pros of Zend Framework is given below -
- Zend Framework integrates quickly with different web servers like Apache, IIS, or Nginx without the need for programming efforts.
- It is used to develop both large as well as small web applications.
- It contains more than 60 packages.
- It also works as an integration tool that allows us to create GitHub projects and update them automatically.
- It provides an easily executable environment.
- Its components do not depend on others.
- It includes over 80 PHP extensions.
Cons of Zend Framework
- Zend Framework is quite complex to understand.
- It comes with a large volume of libraries, classes, and components that can be confusing sometimes.
- Lack of enough resources for the beginners.
- It is slow as compared to other XAMPP alternatives.
Website
Click on the given link to know more about the Zend Framework - https://framework.zend.com/
10. UwAmp Server
UwAmp is a popular, simple, light, and portable web development tool for Microsoft Windows. It is a Wamp Server with Apache MySql, PHP, and SQLite. We can start and stop the UmAmp server with a single click. It provides a simple, attractive, clean interface that allows us to find a lot of information, configuration, and commands for the server. Using the UwAmp server, Users can run the webserver from the flash disk.
Pros of UwAmp Server
A list of Pros of UwAmp Server is given below -
- UwAmp provides an interactive interface.
- We don't need to install UwAmp Server.
- We don't need an internet connection to test applications.
- We can use UwAMP with projects based on WordPress, Bootstrap, and more.
- It is able to run in U3 (Can be run from a USB stick) mode.
- We can access PHPMyAdmin and SQL Lite with just a single click.
- It is a user-friendly and easy-to-understand tool.
- It supports multi PHP versions.
Cons of UwAmp Server
Xampp Download For Macbook Pro

- UwAmp is only available for Windows.
Website
Click on the given link to know more about the UwAmp Server - http://www.uwamp.com/en/
Setting up XAMPP: General Notes
Setting up XAMPP is not terribly difficult or time-consuming. It lets you test your website at a special URL, http://localhost/, that makes it possible to use root-relative paths, run PHP scripts, and do other kinds of things your live website will do.
Windows instructions immediately follow; Mac users can jump right to the OS X instructions.
XAMPP Setup: Windows
These steps have been tested with XAMPP version 1.7.4 on a USB drive on Windows XP, Windows Vista, and Windows 7. Please contact the author if you run into any problems so that these instructions can be improved, if necessary.
- Download either the ZIP or the 7zip archive of XAMPP for Windows from the XAMPP site; do not download the installer. The 7zip archive is smaller, so it downloads faster; but it may take longer to unzip, up to 10 or 15 minutes, depending on the speed of your computer.
- Unzip the ZIP or 7zip archive; if you don’t have an unzipping utility, try 7-Zip.
- Copy the unzipped
xamppfolder to the root of your USB drive (in other words, don’t place it inside of another folder). If your unzipping program has created a folder that hasxamppinside of it (e.g., some unzipping programs will create a folder likexampp-win32-1.7.4-VC6/), move just thexamppfolder to the root of your drive. Depending on the speed of your USB drive, that, too, make take a little while, too (15 or 20 minutes).Windows XP screenshot of the
xamppfolder in its proper place: in the root of a USB drive (in this case, the USB drive’s letter is F:). - Load XAMPP by double-clicking on the
xamppfolder and finding and then double-clicking thexampp-control.exefile. (If you don’t see the.exeextension, the file will still work—but you should Google for show file extensions and the name of your operating system (Windows 7, Windows Vista, Windows XP; see pages 45-47 in the book). - Start the Apache web server by clicking the Start button on the XAMPP Control Panel. Windows Vista and Windows 7 users may get a warning about Windows Firewall; click Cancel on any firewall warning windows that pop up.
Windows XP screenshot of the XAMPP Control Panel with the Apache web server running.
- Test that XAMPP is running properly by going to the URL
http://localhost/in your browser (type the whole thing, including thehttp://part; notice there’s no www. or .com). You should see the XAMPP welcome screen if all is working correctly.Windows XP screenshot of the XAMPP splash screen in Firefox.
- Some users may get an error from XAMPP that states another service is using Port 80 (Skype, for example, is known to use that port.) If everything is working for you, skip to the next step. If you get an error like that, use your text editor (like Notepad++) to open up the
httpd.conffile. Go to thexamppfolder, then into theapachefolder, and finally into theconffolder, where you will find the thehttpd.conffile. Locate the line in the file that readsListen 80using the Find function in your text editor. Around line 37, you will find a block of text that looks like: Comment out the line that readsListen 80by putting a hash (#) in front of it; below that line, write your own line that readsListen 8000. This part of your file will now look like: Start or stop and start Apache from the XAMPP Control Panel. Point your browser tohttp://localhost:8000/, and you should see the XAMPP welcome screen. Remember to usehttp://localhost:8000/instead ofhttp://localhost/when you’re developing your site. - To develop your own site, you’ll want to rename the existing
htdocsfolder inside of thexamppfolder tohtdocs-original. (You can rename it back if you need, for example, to configure the MySQL database for use with WordPress development.) Then create your own newhtdocsfolder for your site, or download, unzip, and copy over thehtdocsfolder from the Rapid Prototyping Kit and get to work on your site. (You might want to stop and restart Apache in the XAMPP Control Panel before you start working.)
XAMPP Setup: Mac OS X
Unfortunately, the OS X version of XAMPP will not run on a USB drive; you must have administrative rights on any Mac that you wish to install and run XAMPP on. These instructions have been tested on OS X Leopard and OS X Snow Leopard using XAMPP version 1.7.3. Please contact the author if you run into any problems so that these instructions can be improved, if necessary.
- Download XAMPP for Mac OS X (Universal Binary) from the XAMPP site. Double-click the installer, and drag the XAMPP folder to your Applications folder. (You may have to enter your adminstrative username and/or password).
- Find the XAMPP Control application, which will be in an
XAMPPfolder inside of yourApplicationsfolder. Double-click the XAMPP Control application to launch. - A little Control window will pop up; click the Start button next to Apache. You will be prompted to enter your administrative username and/or password.
Mac OS X screenshot of the XAMPP Control window, with Apache running.
- Open your browser to
http://localhost/; you should see the XAMPP splash page. If you are getting an error about another service using Port 80, see the end of this document. - Now things get a little complex. The
Applicationsfolder on a Mac is a restricted area of sorts, so it’s important to configure XAMPP to read from anhtdocsfolder than you can write to from your user account easily. - Go to your home folder in a Finder window; Look for the little house icon with your username next to it, and click on it.
- In the Finder window, create a new
htdocsfolder (File > New Folder from the Finder menu). Or, download and unzip the Rapid Prototyping Kit (RPK) and copy itshtdocsfolder to your home folder. - In your favorite text editor (like TextWrangler), create a new text file and put a little line of text in it, like: Save the file as
hello.txt, inside of thehtdocsfolder you created or moved over from the RPK. Thehello.txtwill be for testing your new XAMPP configuration. - Now use your text editor to open the XAMPP
httpd.conffile. This contains the Apache Web server configuration that XAMPP uses. Go to theApplicationsfolder, thenXAMPP, thenetc; you'll seehttpd.conflisted there. Open it. - Once you’ve opened the
httpd.conffile, you should immediately make a copy of it, just in case you make a mistake. Choose File > Save As... in your editor, and save the file ashttpd.conf.original. You will probably be prompted for your administrative username and password. - Then, choose File > Save As... again and save as
httpd.conf, so that you’re back to editing thehttpd.confthat XAMPP reads (and not thehttpd.conf.originalfile that you can use in an emergency). - Now to edit the
httpd.conffile. Use the Find function in TextWrangler (Search > Find...) and search for the textDocumentRoot(one word, no space). TextWrangler should take you to around line 174 of thehttpd.conffile, where you will see: - Comment out the
DocumentRootline that’s there by putting a hash (#) in front of it. Then, on the line below the one you comment out, write a new DocumentRoot line, replacingyourusernameas in the example below with your real username on your Mac. The DocumentRoot part of your file should now look like this: - Next, scroll down a little further (about 30 lines) in the
httpd.conf, where you will see: - As you did with the DocumentRoot line, you’ll comment out the
<Directory ...line by inserting a hash (#) in front of it. Start a new line below it, following the pattern of the line you commented out, and write the same path you did in the DocumentRoot line above. This part of your file should now look like: - Save the file as
httpd.conf; you might have to enter your administrative username and password again. - Now the moment of truth: if you left XAMPP running, stop and then start it again from the XAMPP Control window. Point your browser to
http://localhost/hello.txt, the text file you created; you should see your simple “Hello there! This is just to test XAMPP.” message. If you do, go ahead and delete thehello.txtfile. You are now ready to start building your site, and testing it on a local web server.
Some users may get an error from XAMPP that states another service is using Port 80 (Skype, for example, is known to use that port.) If you get an error like that, open up the httpd.conf file, and search for Listen 80 using the find function. Around line 30, you will find a block of text that looks like:
Comment out the line that reads Listen 80 by putting a hash (#) in front of it; below that line, write your own line that reads Listen 8000. This part of your file will now look like:
Start or stop and start XAMPP from its little Control window. Point your browser to http://localhost:8000/hello.txt, and you should see your see your simple “Hello there! This is just to test XAMPP.” message. If you do, go ahead and delete the hello.txt file. Remember to use http://localhost:8000/ instead of http://localhost/ when you’re developing your site.